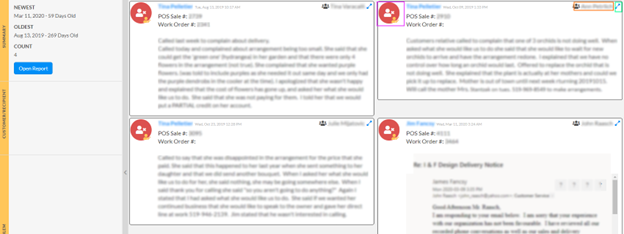
This screen shows a list of problems that still need handling, these are added via the Activity tab of the Customer or Recipient. choosing type “Problem”. The summary section on the left shows aggregate data of the active problems.
- Clicking the double arrow circled in green will open the connected customer or recipient
- Clicking the customer/recipient name, circled in orange will load the activity of that entity in this screen, you will see identifying information in the Customer/Recipient section.
- Clicking on the “Problem” Icon will load that specific problem and related activities, details will be shown in the “Selected Problem” section, see next image for further explanation.
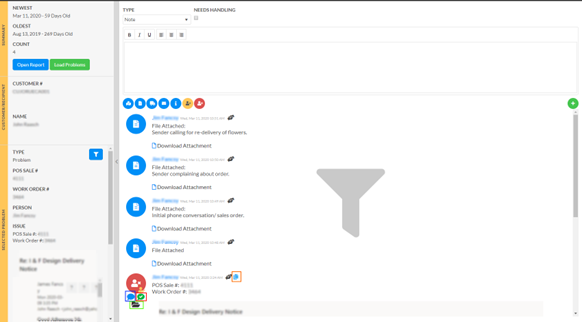
The above shows the problem screen with a selected problem, just adding an activity via the text area and green circle with plus will not, now, connect to the selected problem, see below for commenting and handling problems.
- Blue Speech Bubble – Clicking this will allow you to add additional data connected to the problem without closing the problem. Circled in blue.
- Green Speech Bubble with Check – Clicking this will allow you to handle the problem with comment, this will close the problem. Circled in red.
- Folder – Dragging a file over this icon will allow you to attach a file to the problem. Circled in green.
- Blue Copy – Clicking this will add the base data from this problem (POS Sale Number, Work Order Number) to the clipboard, in json format.{“posSaleNumber”:”….”,”workOrderNumber”:”….”}. Circled in orange.
