Creating/Opening
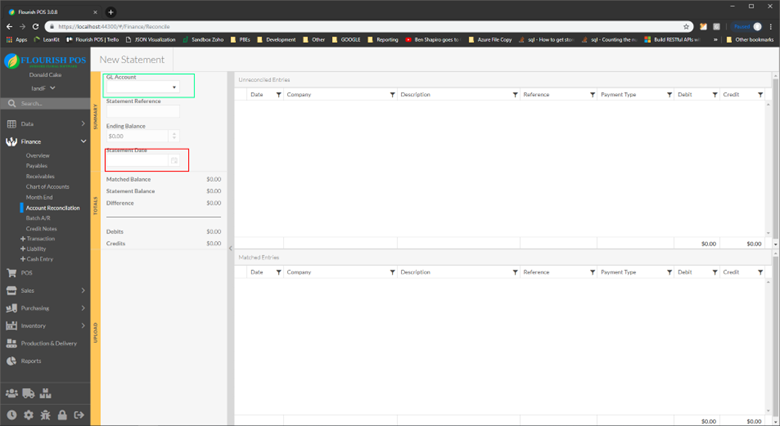
- Start by choosing a GL Account (green), after choosing one, the system will try to load an existing Statement open statement (only one can exist for each account at a time due to it using last reconciled balance).
- If one does not exists set the Statement Reference, the Ending Balance, and then the Statement Date (red) on setting the Date the system will create/save the Statement. The system will load all unreconciled entries for that account up to and including the statement date.
Manual Processing
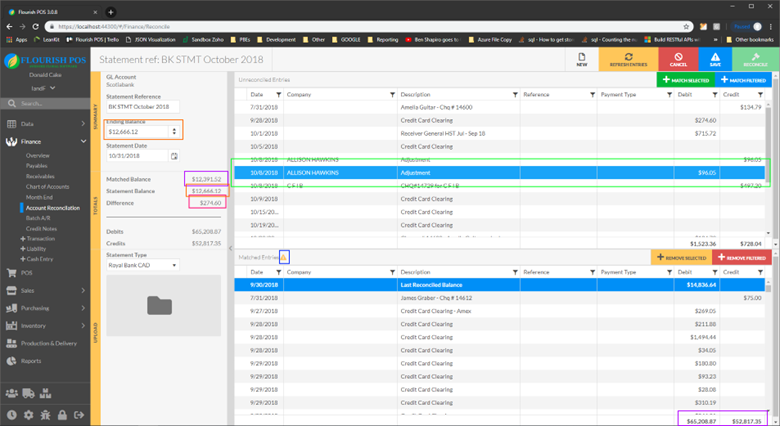
- You reconcile a statement by moving the entries from the Unreconciled Entries grid (top) to the Matched Entries Grid (bottom).
- To reload the entries list (in case you created new ones, in a different window) hit the yellow “Refresh Entries” button.
- Once the Matched Balance equals (purple) the Statement Balance (orange) the Reconcile button will become available, the remaining amount is displayed in pink.
- To move things between the 2 grids we have three options
- Double click on the row will move the row to the other grid
- Highlight one or more lines(green) and click the “Match Selected” or “Removed Selected” Buttons
- Filter the grid to show the entries you want to move and click the “Match Filtered” or “Removed Filtered” Buttons
- The Matched Entries will indicate when they have not been saved by the yellow exclamation icon is visible (circled in blue) before you leave or when you are ready to reconcile hit save.
Upload Processing
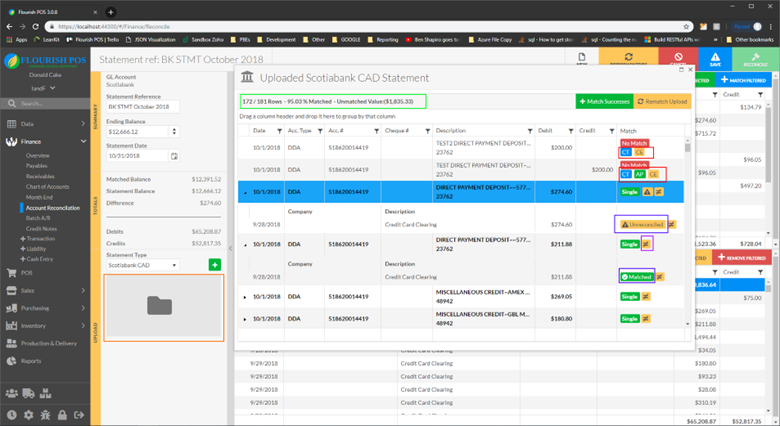
- To process via uploading a csv or excel file, choose the Statement type you are uploading and then drag the file to the drop zone to upload the file. If a file is uploaded already this session the green plus button above the drop zone appears so that you can reopen it without having to reupload the file
- At the top of the grid for the uploaded statement there is aggregate data to show you how many the system has matched to the upload (X/ Y Rows and the percentage of the statement that matches) and the value of the entries that do not have a match.
- For entries with “No Match” or an “Unbalanced Multiple” (yellow instead of green) there may be 3 buttons to allow you to easily create a transaction (red)
- CT – Custom Transaction, AP – Liability, CE – Cash Entry
- An “Unbalanced Match” is where an entry in the upload has 2 or more matches in the system, but not the same amount in the upload, or the reverse where there are 2 or more in the upload but less in the system
- Beside Each green match type indicator e.g., “Single” there may be up to 2 icons (bright purple), a warning indicator, saying that the entries it matches are not in the matched grid, or a not equals sign, just to indicate a “fuzzy” match, e.g. the day does not exactly match based on the match settings in finance settings
- To retry matching the upload with possibly newly created entries hit the “Rematch Upload”
- The “Match Successes” button will move all matched, Green “Single or “Multiple” entries from the unreconciled grid to the matched grid.
