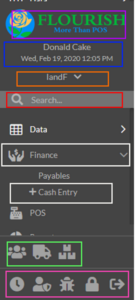
General
- The Flourish icon (circled in purple) can be right clicked to open the application in a new window
- The section circled in blue will show the current use as well as the current time for that user
- The Gray Search bar will search all entities (circled in red)
- The Main menu (circled in white)
- The Main Menu with icons can be right clicked and opened in new tab/window this will open to the page connected to it, or the first menu option
- The submenu icons with a ‘+’ will open a popup window
Search
Prefixes can be used to search only for a specific entity, it is any part of the entity name followed by a ‘:’, E.G. for products any could be used ‘p:’, ‘prod:’ etc.
Icons
Grid
These are the first set of icon directly below the menu list (circled in green) and will open a grid pop up; in order they are Customers, Suppliers, Products
Other
These are the last set of icon directly on the bottom of the screen (circled in pink)
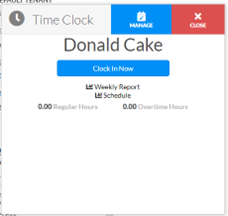
Time Clock
Icon – Clock
Punching In and Out
Allows uses to punch in and out for work, and has links for a personalized ‘Weekly Report’ and ‘Schedule’.
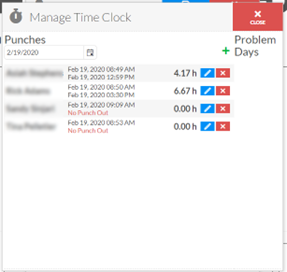
Managing User Punches
Allows a manager to correct, view and edit employee punches, in a addition the ‘Problem Days’ button will show days where punches might have issues such as being incomplete.
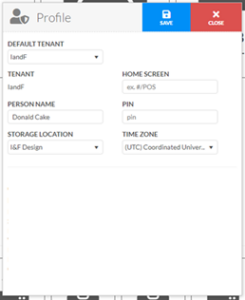
Profile
Icon – Person with Shield
Opens the profile window where you can edit things about the system that pertain to your user.
Default Tenant – The tenant you user will start in when first logging in
Home Screen – The first screen your user will start at, also adds a Home icon to the left Menu
Person Name – The name used in the system for data records
PIN – The PIN a user can use to login from a kiosk
Storage Location – The default location that sales will be taken from.
Time Zone – The time zone that will be used for your user
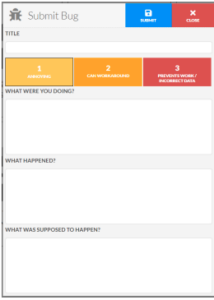
Submit Bug
Icon – Bug/Ladybug
Will take a rough screen shot and then open the Submit Bug window that will allow the submission of a bug. When you fill in all the information click the Submit button, after that you may want to refresh the page.
Title – A quick description of the problem
Urgency – How urgent the issue is from annoying to cannot work
What Were You Doing? – This is a more detailed description of what you were doing before and at the time of the error
What Happened? – All the things that you noticed happening.
What Was Supposed to Happen? – What you believe should have happened, or what you expected to happen.
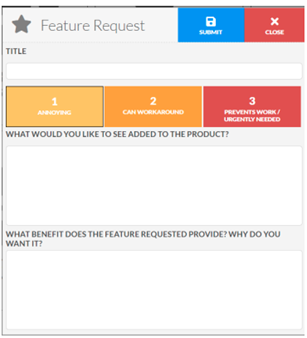
Feature Request
Icon – Star
Will open the Feature Request window that will allow the submission of a feature request, this is locked under the “Feature Request” action. When you fill in all the information click the Submit button.
Title – A quick description of the problem
Urgency – How urgent the issue is from annoying to cannot work
What Would You Like to See Added to the Product? – This is a more detailed description of what you want done.
What Benefit Does the Feature Requested Provide? – Why Do You Want It? What is the use of this feature?
Lock
Icon – Closed Lock
Locks the current user and allows the logging in of another user via PIN, will lock across all machines.
Log Off
Icon – ‘C’ with right facing arrow
Logs the user out of our system. The user will not be logged out of the system that they used to log in, E.G. Google. If one clicks the Google button again, the password may not be asked for. To login under a different user, you may need to navigate to the provider’s website to log off/switch users
